Once you've recorded a dataset, it is automatically uploaded to Kernel Cloud and can be viewed in the Portal. You can view datasets associated with a single Study, and you can sort and search the datasets using a variety of terms and tools.
To view datasets within a study:
- In the Portal, enter the Study whose datasets you want to view.
- From any Study page, click the Datasets tab (displayed by default).
The Study Datasets tab opens, displaying all datasets associated with that study.
.png)
To view datasets associated with a Participant ID:
- In the Datasets tab, use the Participant drop-down on the filter fields on the left column. Select the desired Participant ID to view all datasets associated with that Participant ID.
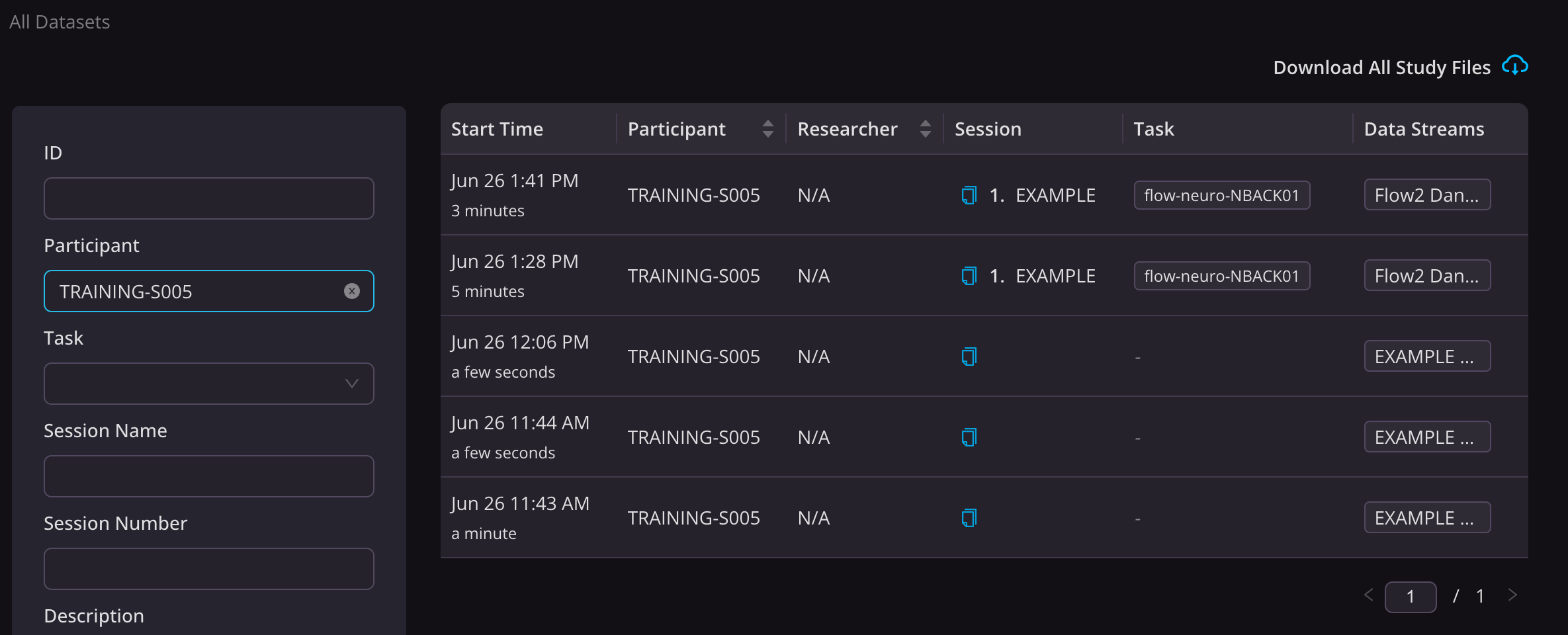
To find specific datasets:
In the Datasets tab, enter data in the fields on the left column. You can filter the list by the following terms:
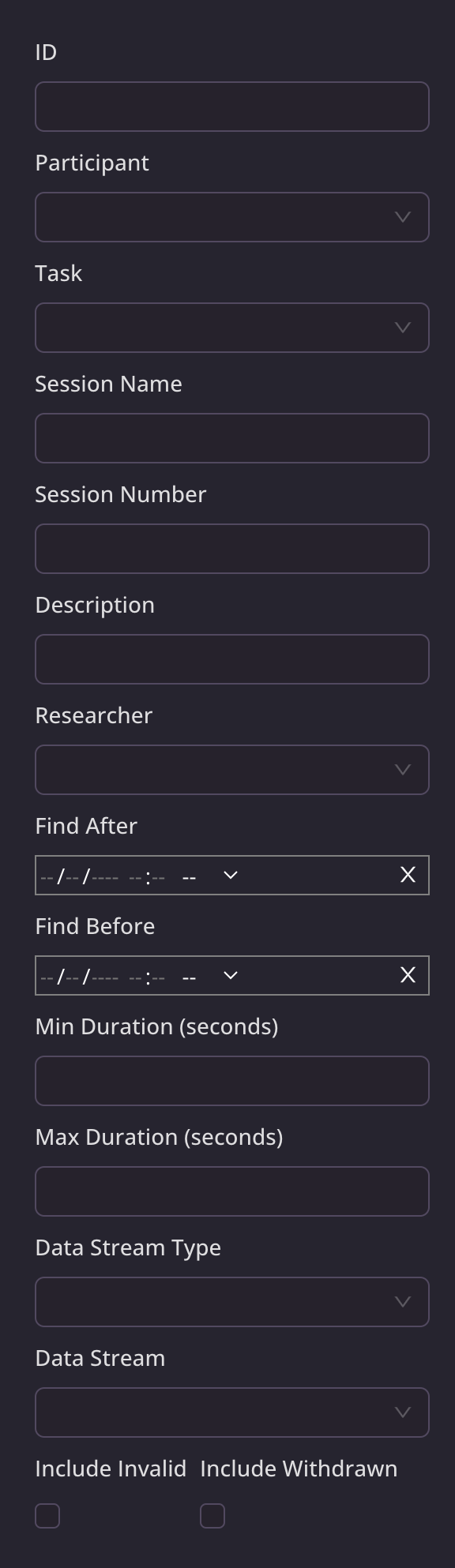
- ID: This refers to the auto-generated dataset ID number.
- Participant: The Participant ID associated with the Study.
- Task: One of the Task names defined in the Tasks tab for this study.
- Session Name: This refers to the dataset's Name field (if one was entered).
- Session Number: The Number associated with the dataset (if one was entered).
- Description: Any text in the Session Description field.
- Researcher: The Researcher operating the device at the time the study occurred.
- Find After: Enter a calendar date, and time of day after which the session was recorded.
- Find Before: Enter a calendar date, and time of day before which the session was recorded.
- Min Duration: Enter a value in seconds.
- Max Duration: Enter a value in seconds.
- Data Stream Type & Data Stream: These concern the source of the data. If you are working with only one headset, the only option will be Kernel Flow Danube and the associated headset's name.
- Include Invalid (checkbox): Invalidated datasets are excluded from display by default. Enable this checkbox to include them.
The list of datasets is restricted to show only those that match the criteria you identified:
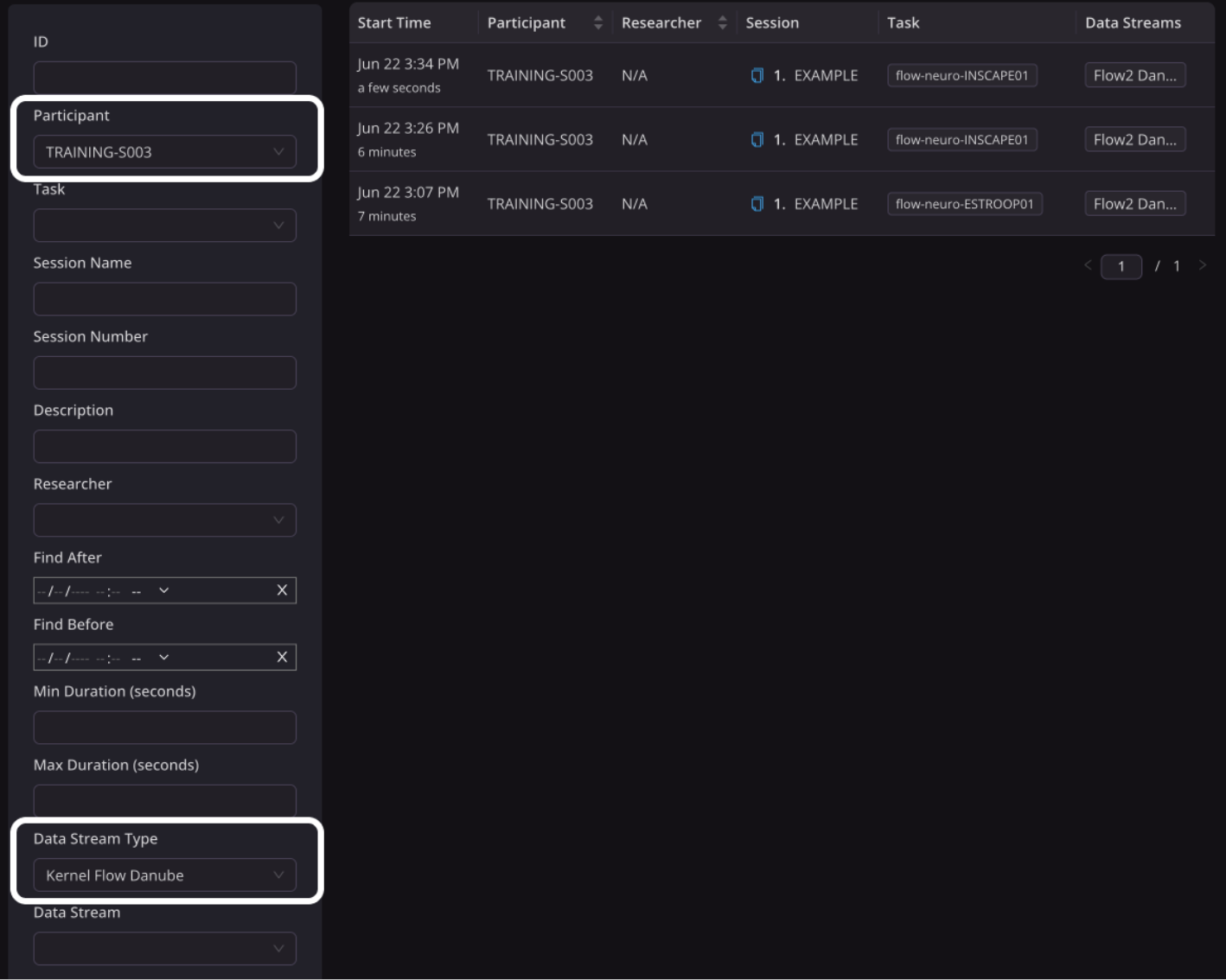
To view a dataset's details/to check if uploading is complete:
- In the Datasets tab, click the dataset you want to view.
The Dataset Detail page opens (the Pipelines tab is displayed by default).
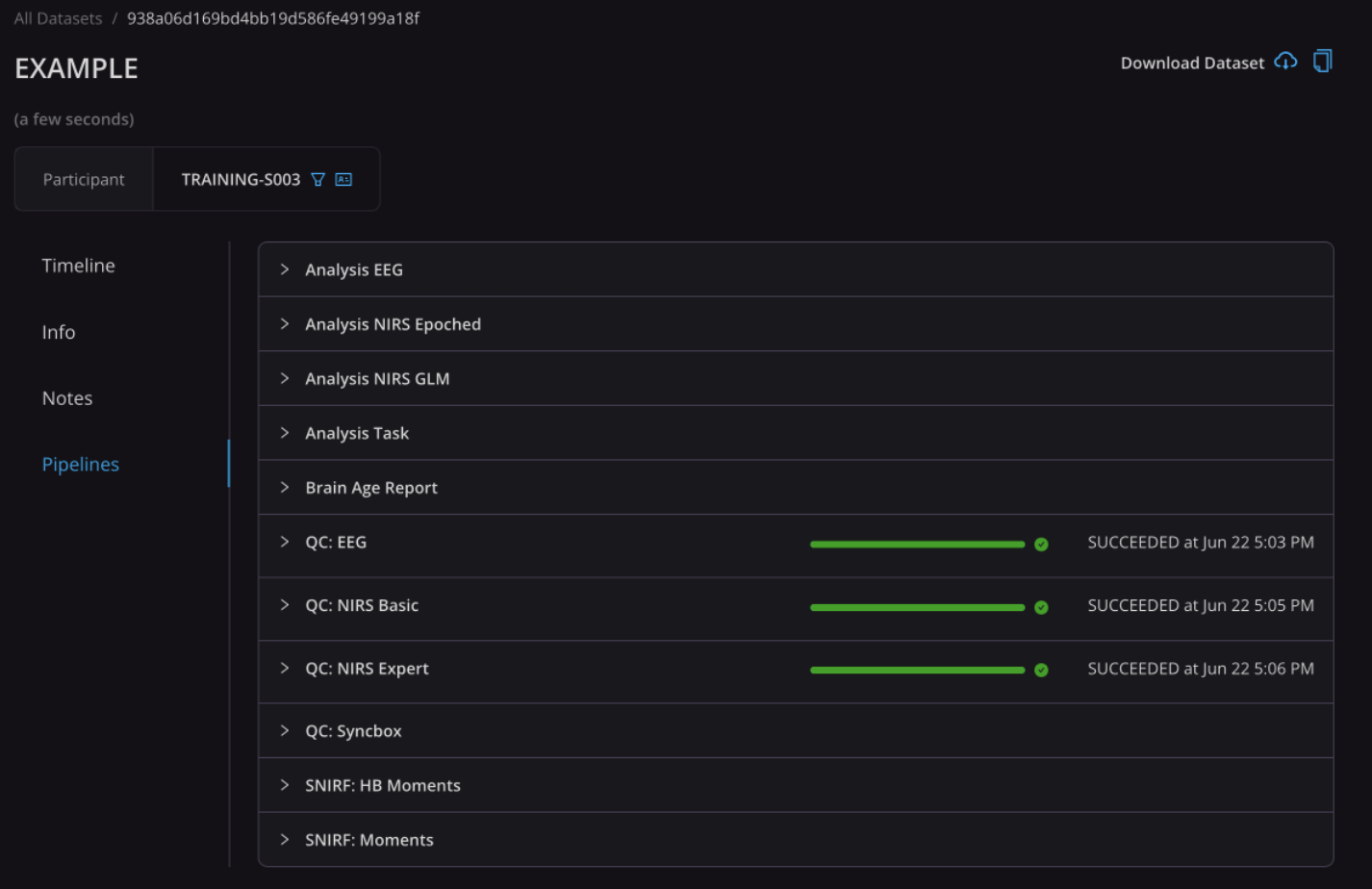
To learn more about the other tabs on this page, see the following pages: